Mari Belajar Dasar Matlab
Apa Itu MATLAB ?
MATLAB adalah sebuah lingkungan komputasi numerical dan bahasa pemrograman komputer generasi keempat. Dikembangkan oleh The MathWorks, MATLAB memungkinkan manipulasi matriks, pemplotan fungsi dan data, implementasi, pembuatan antarmuka pengguna, dan pengantarmukaan dengan program dalam bahasa lainnya. Meskipun hanya bernuansa numerik, sebuah kotak kakas yang menggunakan mesin simbolik MuPAD, memungkinkan akses terhadap kemampuan aljabar komputer. Sebuah paket tambahan, Simulink, menambahkan simulasi grafis multiranah dan Desain Berdasar-Model untuk sistem terlekat dan dinamik. Pada tahun 2004, MathWorks mengklaim bahwa MATLAB telah dimanfaatkan oleh lebih dari satu juta pengguna di dunia pendidikan dan industry.
MATLAB History:
MATLAB diciptakan pada akhir tahun 1970-an oleh Cleve Moler, yang kemudian menjadi Ketua Departemen Ilmu Komputer di Universitas New Mexico. Ia merancangnya untuk memberikan akses bagi mahasiswa dalam memakai LINPACK dan EISPACK tanpa harus mempelajari Fortran. Karyanya itu segera menyebar ke universitas-universitas lain dan memperoleh sambutan hangat di kalangan komunitas matematika terapan. Jack Little, seorang insinyur, dipertemukan dengan karyanya tersebut selama kunjungan Moler ke Universitas Stanford pada tahun 1983. Menyadari potensi komersialnya, ia bergabung dengan Moler dan Steve Bangert. Mereka menulis ulang MATLAB dalam bahasa pemrograman C, kemudian mendirikan The MathWorks pada tahun 1984 untuk melanjutkan pengembangannya. Pustaka yang ditulis ulang tadi kini dikenal dengan nama JACKPAC. Pada tahun 2000, MATLAB ditulis ulang dengan pemakaian sekumpulan pustaka baru untuk manipulasi matriks, LAPACK
MATLAB pertama kali diadopsi oleh insinyur rancangan kontrol (yang juga spesialisasi Little), tapi lalu menyebar secara cepat ke berbagai bidang lain. Kini juga digunakan di bidang pendidikan, khususnya dalam pengajaran aljabar linear dan analisis numerik, serta populer di kalangan ilmuwan yang menekuni bidang pengolahan citra.
Selain itu, Matlab adalah interactive program untuk numerical computation dan data visualization, digunakan secara extensif oleh control engineers untuk analysis dan design. Terdapat banyak toolboxes yang tersedia yang terdiri dari basic functions di Matlab dalam aplikasi yang berbeda. Ide pada tutorialini adalah pengguna dapat melihat Matlab pada satu window ketika menjalankan Matlab di Window yang lain. Pengguna dapat membuat plot dan menggunakan program yang tersedia dalam m-file. MATLAB banyak sekali digunakan untuk melakukan simulasi suatu sistem guna menguji kinerja sistem tersebut. Secara de facto MATLAB banyak digunakan untuk para peneliti.
langsung saja kita mulai tutorial dasar penggunaan matlab:
1. Memulai MATLAB
Kita memulai MATLAB dengan mengeksekusi ikon MATLAB di layar komputer ataupun melalui tombol Start di Windows. Setelah proses loading program, jendela utama MATLAB akan muncul seperti berikut ini.
Setelah proses loading usai, akan muncul command prompt di dalam command window. Dari prompt inilah kita bisa mengetikkan berbagai command MATLAB, seperti halnya command prompt di dalam DOS.
Sebagai permulaan, mari kita ketikkan command date :
>> date
setelah menekan Enter, akan muncul
ans =
05-Feb-2005
date adalah command MATLAB untuk menampilkan tanggal hari ini. Berikutnya cobalah command clc untuk membersihkan command window:
>> clc
Ketika kita selesai dengan sesi MATLAB dan ingin keluar, gunakan command exit atau quit.
>> exit Atau >> quit
Atau bisa juga dengan menggunakan menu:
File –> Exit MATLAB
2. Menampilkan Gambar di GUI Matlab
Dalam mempelajari pemrograman pengolahan citra dengan menggunakan GUI Matlab, langkah pertama yang harus anda lewati adalah membuat program mencari gambar dan menampilkanya ke Axes yang ada di badan program. Scriptnya simple, tapi mungkin karena kurang teliti dari kita yang masih tahap belajar. Langkah pertama ini agak sulit terlewati. Tapi jangan menyerah…teruslah Semangat kawan !!
Pidato nya udah, sekarang lanjut ke program yee. Adapun langkah-langkahnya adalah sebagai berikut :
1.Buka program matlab nya, dan buka editor GUI nya.
2.Kita disini hanya akan menggunakan 2 komponen yaitu “push button” yang digunakan untuk mencari gambarnya, dan “Axes” yang digunakan untuk menampilkan gambarnya.
3.Aturlah penempatan komponennya, dan untuk mempermudah proses pembelajaran. Jangan dulu banyak merubah property dari komponen-komponen tersebut.
Biarkan seperti keadaan aslinya. Dan untuk lebih jelas lihat gambar dibawah ini :
4.Setelah diatur penempatannya, maka simpanlah program tersebut di current directory Matlab C:\Program Files\MATLAB71\work. Nama filenya terserah anda.
5.Setelah itu, klik kanan tombol Push Button > View Callbacks > Callback. Nanti anda akan menemukan script default nya.
6.Setelah itu tulis script program.
7.Untuk script lengkap program nya, Anda bisa lihat pada bagian “Script Lengkap” pada artikel ini
8.Untuk logika script prorgamnya akan saya bahas dibagian “Penjelasan“ pada artikel ini.
9.Setelah itu simpan kembali (CTRL+S). dan jalankan program.
10. Untuk menjalankanya, klik tombol Push Button, dan cari file gambar yang akan di tampilkan. Setelah itu Open maka otomatis program akan membaca file dan akan menampilkan ke komponen Axes1 tersebut.
11. Akhirnya gambarnya muncul…
12. Selesai. Sekarang kita lanjut ke penjelasannya…yuuk mariii
Script Lengkap :
% — Executes on button press in pushbutton1.
function pushbutton1_Callback(hObject, eventdata, handles)
% hObject handle to pushbutton1 (see GCBO)
% eventdata reserved – to be defined in a future version of MATLAB
% handles structure with handles and user data (see GUIDATA)
proyek=guidata(gcbo);
[namafile,direktori]=uigetfile({‘*.jpg’;’*.bmp’;’*.png’;’*.tif’},’Buka Gambar’)
if isequal(namafile,0)
return;
end
eval([‘cd ”’ direktori ”’;’]);
I=imread(namafile);
set(proyek.figure1,’CurrentAxes’,proyek.axes1);
set(imshow(I));
Penjelasan :
Dari script diatas dapat saya jelaskan adalah :
1. proyek=guidata(gcbo); proyek adalah nama variable yang menampung nilai di guidata(gcbo);. Variabel namanya boleh apa aja.
2. [namafile,direktori]=uigetfile({‘*.jpg’;’*.bmp’;’*.png’;’*.tif’}, ‘Buka Gambar’). Fungsi uigetfile akan memanggil kotak pencarian gambar. Dan gambar yang diijinkan adalah JPG, BMP, PNG,TIF. Nilainya dipecah kedalam array namafile untuk menyimpan nama file, dan direktori untuk menyimpan alamat folder gambar.
3. Bagian yang penting adalah ini I=imread(namafile); digunakan untuk membaca file gambar tadi prosesnya di masukan kedalam variable I.
4. set(proyek.figure1,’CurrentAxes’,proyek.axes1); digunakan untuk menampilkan gambar tadi kedalam Axes1. adapun proyek adalah variable yang sudah dideclarasikan sebelumnya. figure1 adalah nama figure(window) program yang sedang dijalankan. ‘CurrentAxes’ adalah komponen Axes yang akan digunakan. axes1 adalah nama Axes yang kita gunakan.
3. Memulai Script MatLab
OK, tanpa basa basi saya mulai aja tutorialnya. Kita akan membuat program sederhana dengan matlab tanpa tampilan GUI. Langkah-langkahnya adalah :
1. Buka software matlab anda.
2. Jika sudah masuk, ketikan pada command window perintah “edit” atau seperti gambar dibawah ini :
3. Setelah itu akan muncul editor matlab. Kemudian ketik coding dibawah ini :
4. Kemudian simpanlah dengan menekan (ctrl+s) file tersebut. Sedangkan folder default untuk penyimpanan filenya adalah di C:\Program Files\MATLAB71\work
5. Jangan lupa beri nama filenya misalnya “pertama.m”
6. Setelah disimpan, tutuplah editor tersebut. Andapun akan kembali ke window utama matlab. Sekarang kita akan jalankan file tersebut dengan mengetik nama file nya yaitu “pertama” TANPA menuliskan extension filenya (*.m).
7. Maka hasil yang ditampilkan adalah :
8. Sedangkan jika anda ingin mengedit coding yang ada di file “pertama.m” tadi. Bisa dengan perintah “edit pertama.m” atau “edit pertama”
9. Selesai
Script :
%————————–
%desc : Program pertama
%by : Yopi Sukita D
%————————–
clear all;
clc;
disp(‘———————’);
disp(‘Program pertama’);
disp(‘———————’);
pjg=100;
lbr=100;
luas=pjg*lbr;
disp([‘luas -> ‘ num2str(luas) ‘ cm2’]);
4. Masalah Path Pada Matlab
KASUS :
1. Sebelumnya saya membuat program matlab dan saya simpan di luar directory matlab. Foldernya ada di E:\DOCUMENTS\CREATION\MySOFT\matlab saat saya membuka “proyek” program saya di matlab, kemudian saya menjalankan program saya.
2. Tiba-tiba muncul kotak dialog seperti dibawah ini. Artinya “file yang ada di folder E:\DOCUMENTS\CREATION\MySOFT\matlab tidak berada di current directory MATLAB. Saya gak tau harus mimilih yang mana . Saya pun memilih “change MATLAB current directory” :
3. Ketika saya mengklik OK dan programnya dijalankan. Tapi kenapa eh kenapa waktu mengklik salah satu tombol di program itu malah terdapat error seperti dibawah ini. Padahal sebelum nya baik-baik saja
Saya berpikir, mungkin karena masalah path direktori. Karena program saya tidak saya simpan di current directory MATLAB nya yaitu di C:\Program Files\MATLAB71\work.
SOLUSI :
Saya ulangi ke kasus point 1. sampai di kasus point 2, saya mengganti pilihan dengan memilih pilihan bawah yaitu “Add directory to the bottom pf the MATLAB path”
Dan ketika dijalankan programnya dan fungsi-fungsinya bisa jalan kembali…HOREEEE
KESIMPULAN :
Emm..mungkin MATLAB kurang dinamis khususnya dalam pembacaan path directory. Terpaku pada current directory matlab. Jadi dapat saya simpulkan bahwa Jika program yang ada buat ada diluar current directory matlab, maka saat ada kotak dialog diatas pilih SELAIN “change MATLAB current directory.
Demikina tutorial dari saya, semoga bermanfaat bagi anda yang sedang mempelajari GUI MATLAB….trus semangat ya…
5. Setting Path di MatLab
Kasus :
1. Secara default, semua file yang dibuat akan di simpan di alamat C:\Program Files\MATLAB71\work
2. Sedangkan saya ingin menyipan file-file nya di alamat E:\ri32
3. Bisa-bisa saja seperti itu, tapi masalahnya adalah
4. Tanpa anda melakukan seting Path terlebih dahulu, maka saat anda ingin menjalankan atau mengedit coding matlab sedangkan direktori yang aktif masih di C:\Program Files\MATLAB71\work.
5. Maka akan muncul kotak konfirmasi bahwa “File tidak ada, apakah anda ingin membuatnya?”. untuk sementara klik aja No.
6. Atau anda harus pindah direktori akfit dulu ke E:\ri32 dengan cara ketikan perintah “cd E:\ri32“
7. Ribet juga kalo setiap kali mau menjalankan atau edit file matlab harus pindah direktori dulu.
8. Oleh karena itu anda perlu melakukan seting Path terlebih dahulu jika file-file yang anda simpan berada di luar default direktori.
Solusi :
1. Klik menu File
2. Trus pilih menu Set Path…
3. Klik tombol Add Folder…
4. Pilih folder tempat anda menyimpan file-file matlabnya. misalnya saya E:\ri32
5. Jika sudah, klik OK
6. Klik Save
7. Klik Close
8. Setelah itu cobalah jalankan salah satu file *.m anda atau edit file *.m anda. semoga berhasil
9. Selesai
6. Membuat File Exe di MatLab 7.1
Tutorial kali ini kita akan belajar membuat file *.exe di matlab. Memang di dalam editor matlab tidak terdapat menu untuk membuat file executable seperti halnya di Visual Basic. Nah loch trus gimana kalo kita mau mengkopi file tersebut ke komputer yang lain sedangkan komputer tersebut tidak menginstall program matlab?! (pertanyaan yang bagus). Dan saya asumsikan anda semua sudah membuat sebuah program menggunakan matlab.
Jadi, kita akan menggunakan perintah yang di tuliskan di “Command Window” matlab dalam membuat atau tepatnya mengkonversi dari file misalnya histogram.m menjadi sebuah file histogram.exe. Namun sebelumnya ada beberapa hal yang harus di perhatikan !!
1. Program yang anda buat sudah di simpan di folder default Matlab yaitu : C:\Program Files\MATLAB71\work\
2. Jika di aplikasi tersebut terdapat banyak figure yang anda gunakan atau anda nge link ke figure yang lain, maka jangan khawatir!!. Karena saat proses konversi nanti. File-file yang saling terkait dengan program utama akan di satukan.
3. Ok
Setelah siap semua, maka buka aplikasi matlab anda (saya menggunakan matlab 7.1). kemudian ikuti langkah-langkah berikut ini :
1. Ketik mbuild –setup pada command window sehingga muncul dialog seperti gambar di bawah ini. Maka anda pilih y :
2. Setelah itu akan keluar dialog lagi untuk memilih compiler yang nanti digunakan untuk menjalan file *.exe
3. Jika ada pertanyaan “Are these correct?([y]/n): y“, pilih ada y.
4. Setelah itu, jika sukses maka akan terdapat bacaan “DllRegisterServer in C:\Program Files\MATLAB71\bin\win32\mwcommgr.dll succeeded” yang berarti anda siap untuk mengkonversi file yang ada di dalam folder work menjadi file executable.
5. Adapun untuk mengkonversinya ketikan seperti dibawah ini : >> mcc -m BuatHistogram.m -o BuatHistogram. formatnya adalah
6. Format penulisannya adalah : >>mcc<spasi>-m<spasi>nama_file_utama.m<spasi>-o<spasi>nama_file_exe
7. Setelah itu tekan enter, dan harap tunggu Kita proses sudah selesai, dengan di tandai bacaan Warning: Name is nonexistent or not a directory: C:\matlab. Hiraukan saja, kemudian periksa folder di yang ada di dalam C:\Program Files\MATLAB71\work
8. Disana akan terbentuk file-file misalnya nama filenya “BuatHistogram.exe”. maka klik 2 kali file tersebut, nanti akan keluar sebuah prompt dan akan membentuk sebuah folder yang bernama misalnya “BuatHistogram_mcr”, dan program pun akan dijalankan.
9. Selesai
Akhirnya anda berhasil membuat sebuah aplikasi executable yang dibuat dengan matlab. Untuk seterusnya jika kita akan menjalankan program tersebut di komputer yang lain, maka anda tinggal mengkopi file-file dan folder misalnya :
• File “BuatHistogram.exe”
• File “BuatHistogram.ctf”
• Folder “BuatHistogram_mcr”
Kemudian untuk memudahkannya, kumpulkan dan masukan file-file dan folder tersebut diatas kedalam sebuah folder utama misalnya “SourceHistogram”. Ok selesai sudah tutorial yang saya buat, semoga bermanfaat untuk anda semua. Tetaplah belajar dan berdo’a J
7. Pengolahan Citra dengan Matlab 7.1
Aplikasi yang di buat ini dengan menggunakan matlab 7.1. Gunanya aplikasi ini adalah memanipulasi sebuah gambar dengan menggunakan tehnik blur, sharp, sobel, dll. Didalam aplikasi ini juga menggunakan fungsi yang ada didalam matlab seperti untuk men zoom gambar, meng crop gambar, dan ada juga untuk menampilkan histogram dari gambar yang di tampilkan.
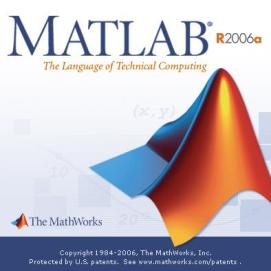
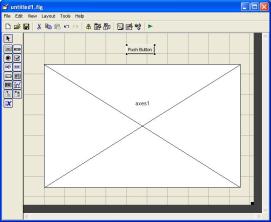
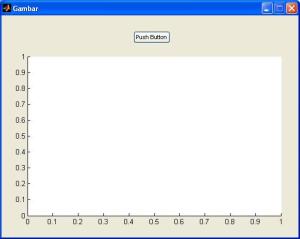
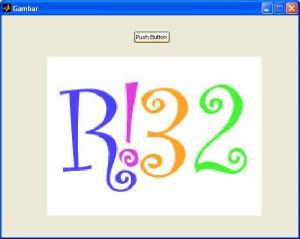
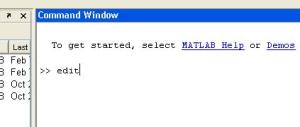
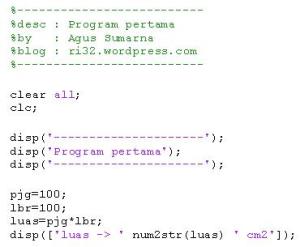
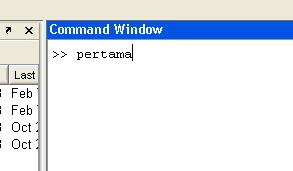
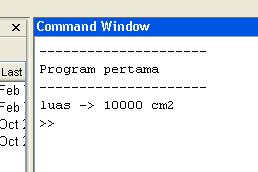
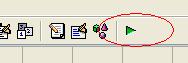
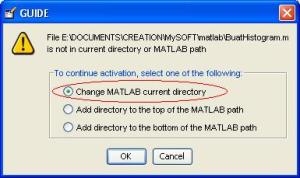
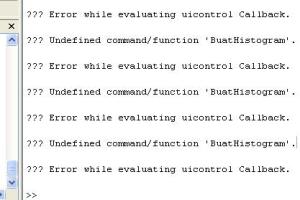
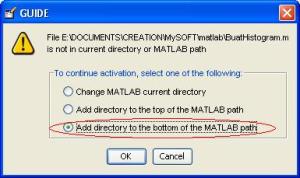
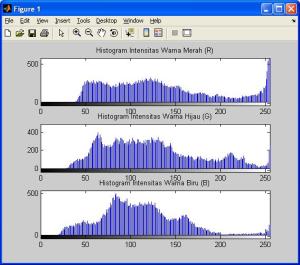
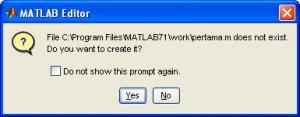
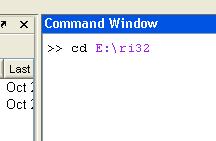
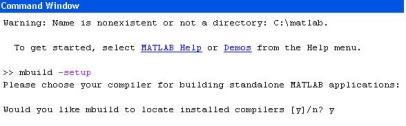
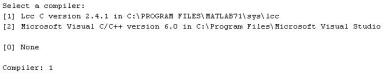
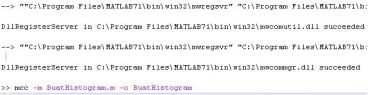
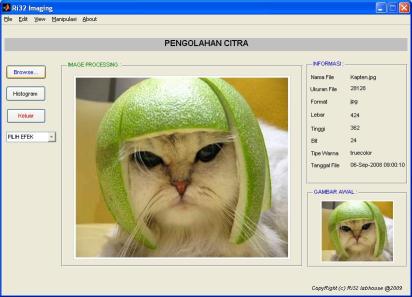





Komentar